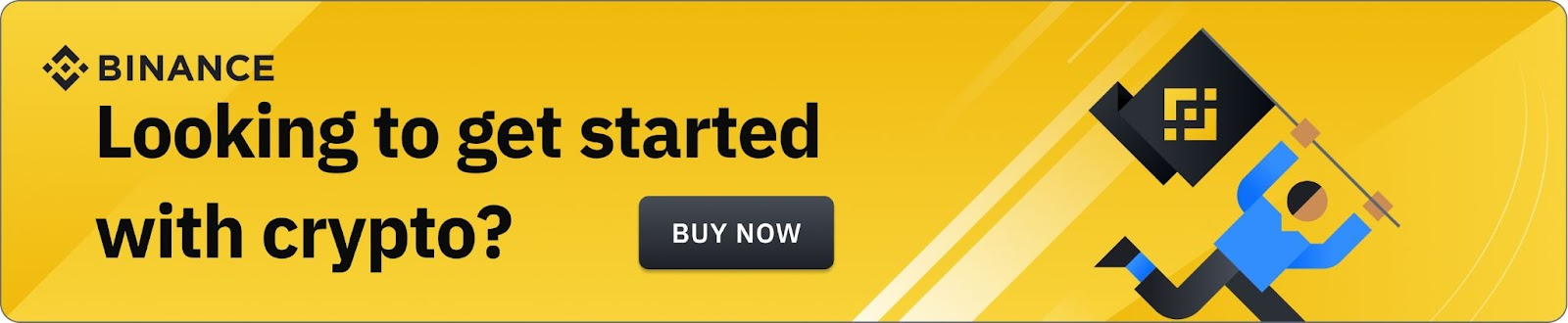TL;DR
MetaMask is a crypto wallet app and browser extension that by default is connected to the Ethereum mainnet. You can find the extension on the official MetaMask website, which will direct you to the correct place to download it.
To connect to other networks like Polygon, you'll need to add some basic blockchain information to MetaMask. This includes a custom RPC URL, chain ID, and network name. To add Polygon tokens, a token address must be imported.
Learning to add a new blockchain to MetaMask is a transferable skill and can be used to add other EVM networks like BNB Smart Chain.
Introduction
Interacting with the Polygon blockchain requires a compatible crypto wallet such as MetaMask. However, MetaMask doesn’t have Polygon added as a network by default. Setting up your browser wallet to connect to Polygon is simple and can be done in just a few minutes.
Installing and setting up MetaMask
1. MetaMask is available to download and install on Chrome, iOS, or Android through the MetaMask website. Always check if you are using the official website to make sure you’re downloading the real MetaMask extension.
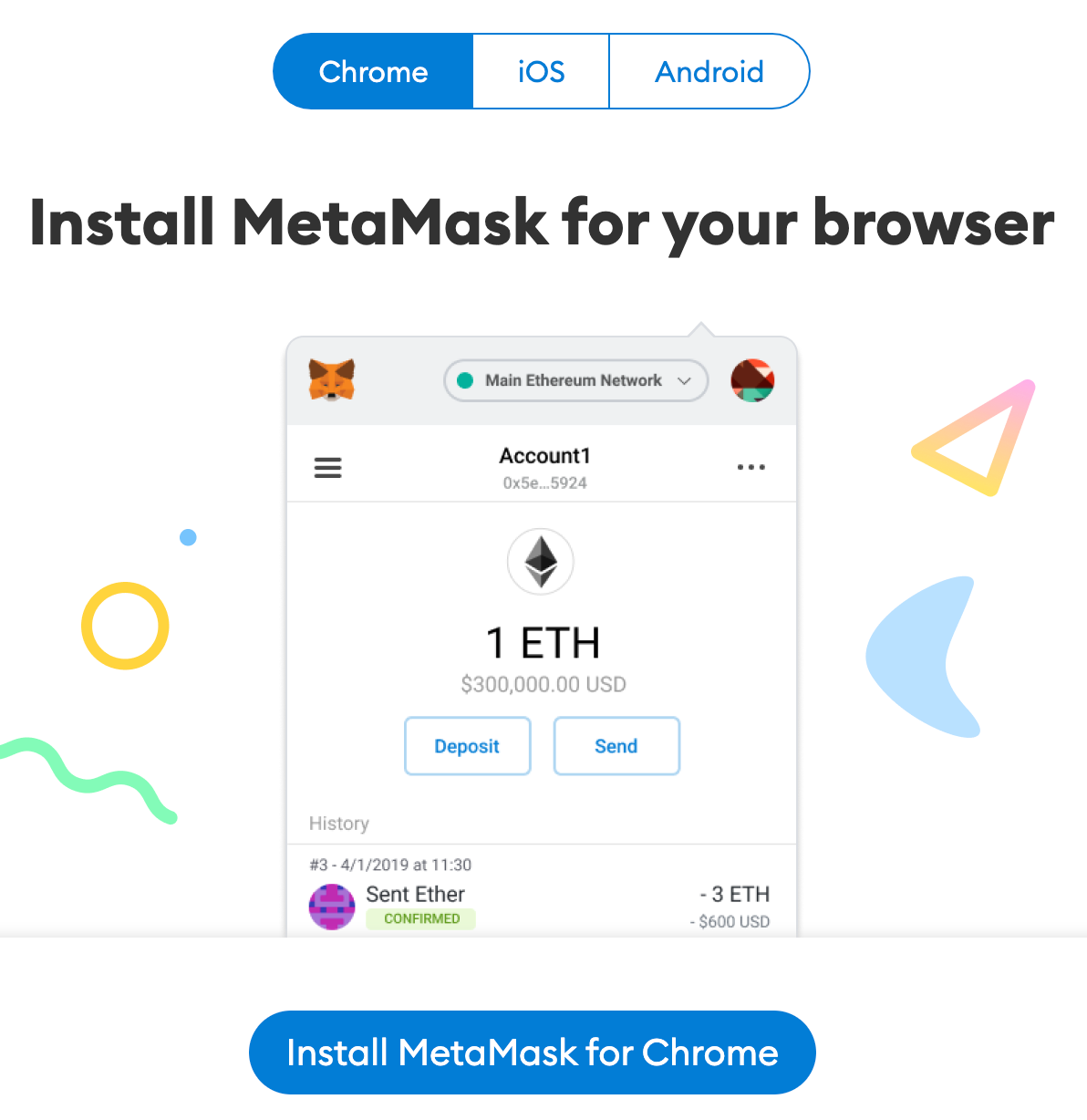
2. After downloading and installing the extension, you’ll be greeted with the MetaMask welcome page. Click [Get Started] to begin.
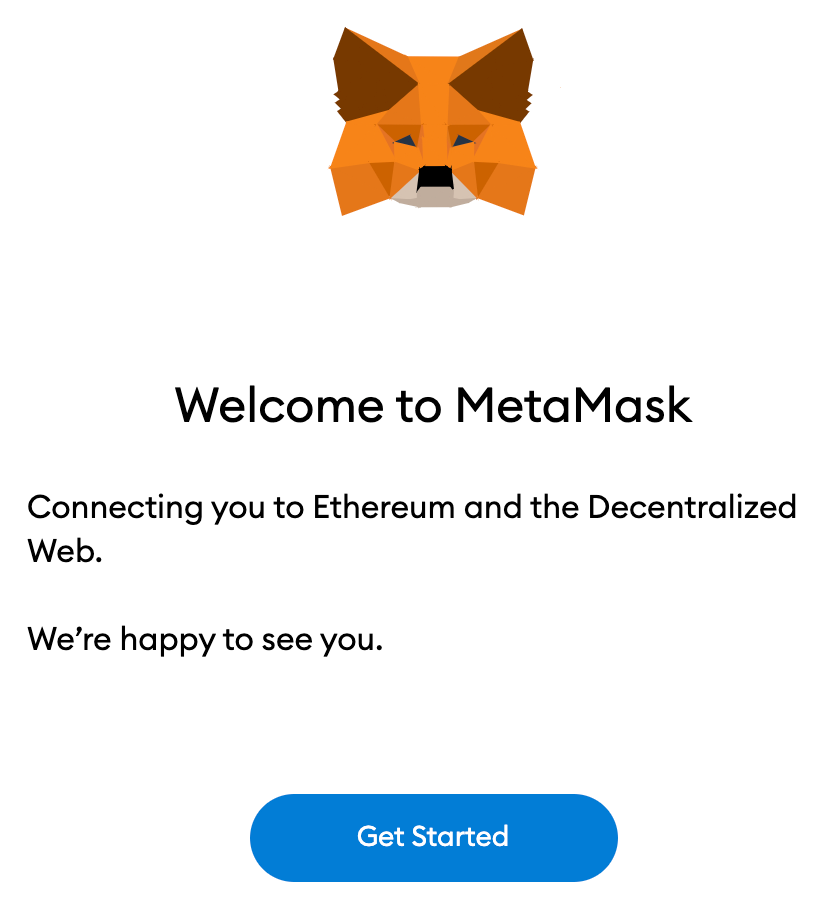
3. If you’re creating a new wallet, click the [Create a Wallet] button. You can also import an old wallet using its seed phrase with the [Import wallet] option.
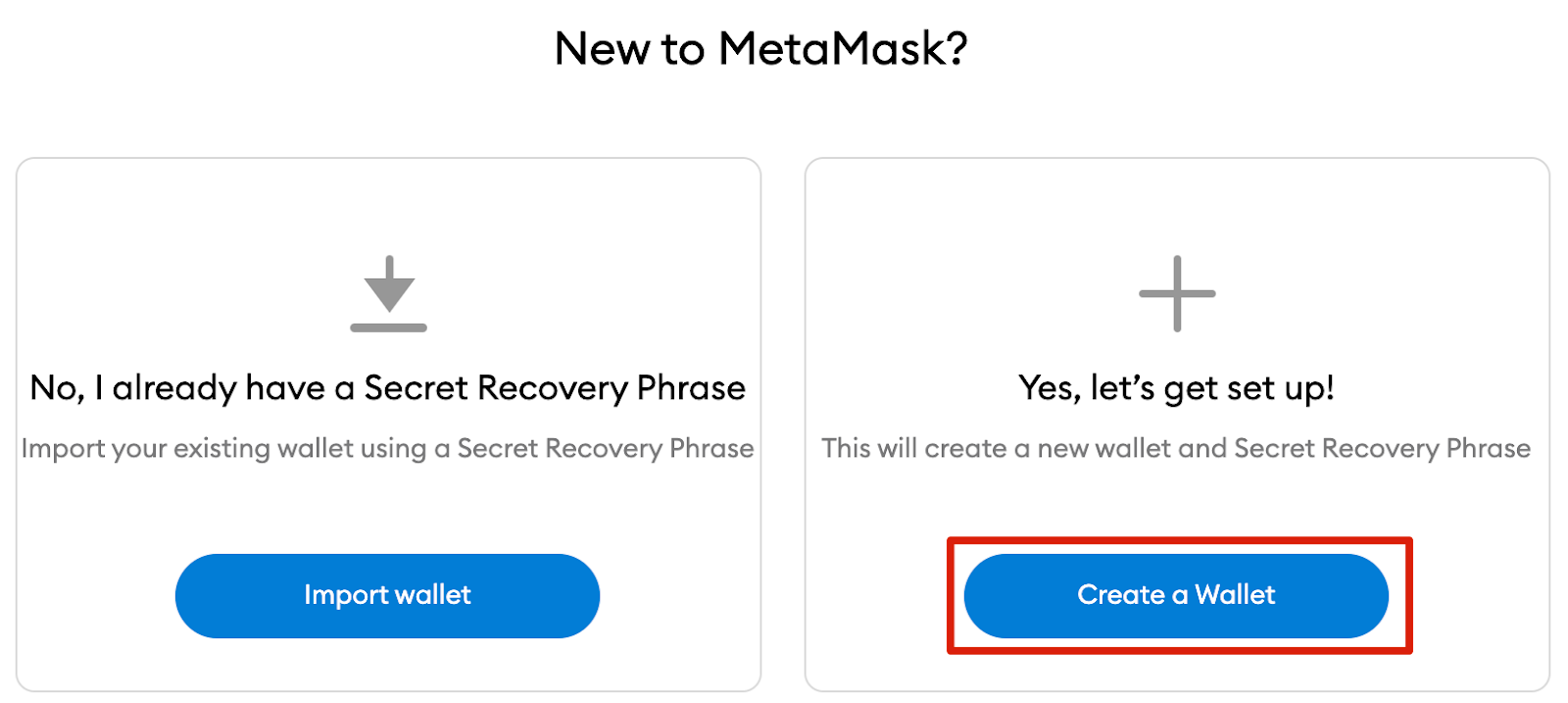
4. MetaMask will ask you if you’d like to share anonymous usage data with them to help improve the extension. Accepting or refusing this will not affect your MetaMask usage.
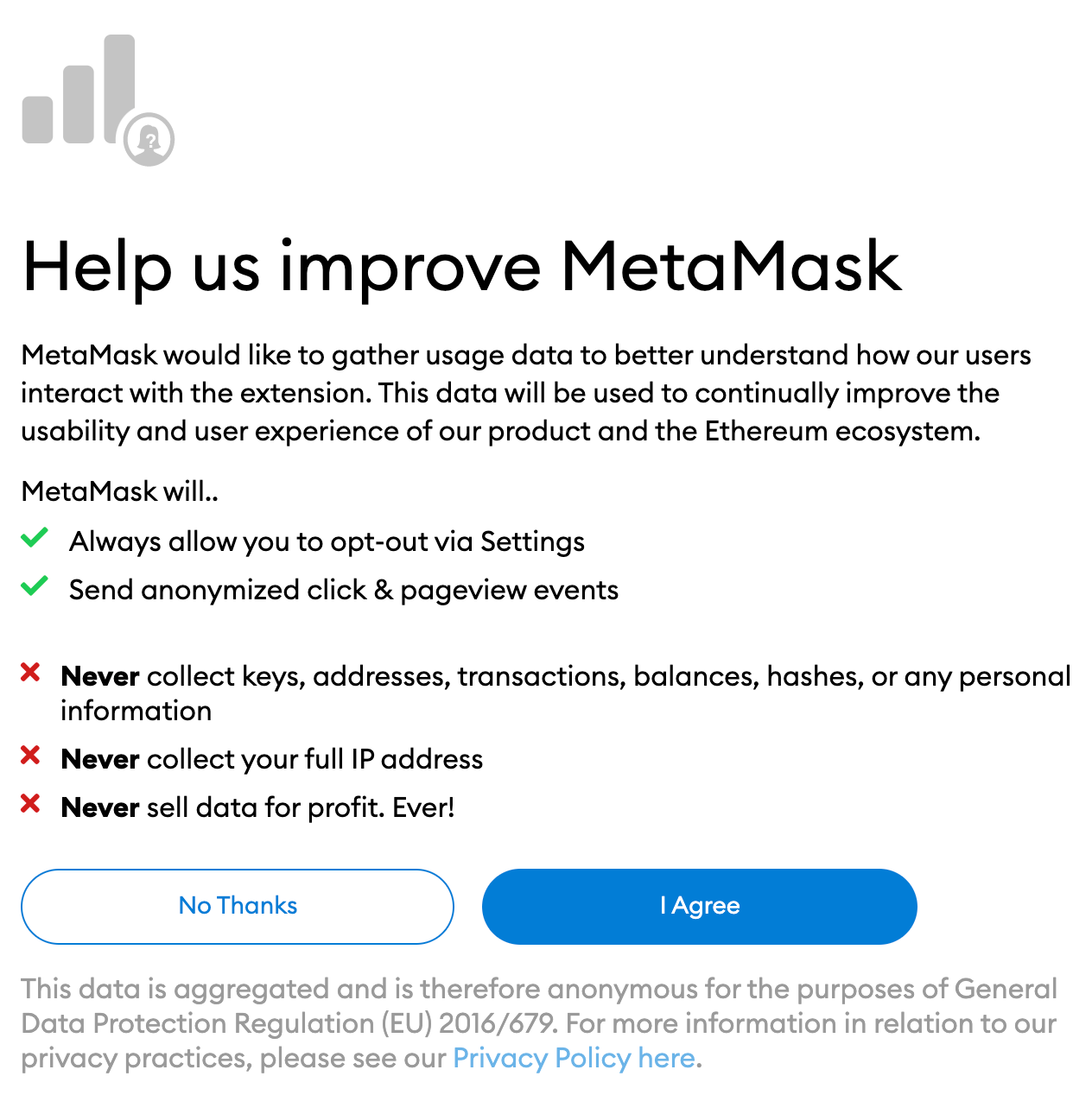
5. Choose a secure password to log in to your wallet from your browser. Note that this is not your seed phrase. The password is a security measure to prevent anyone using your device from accessing your wallet. If you forget your password, you can always access your crypto with your seed phrase.
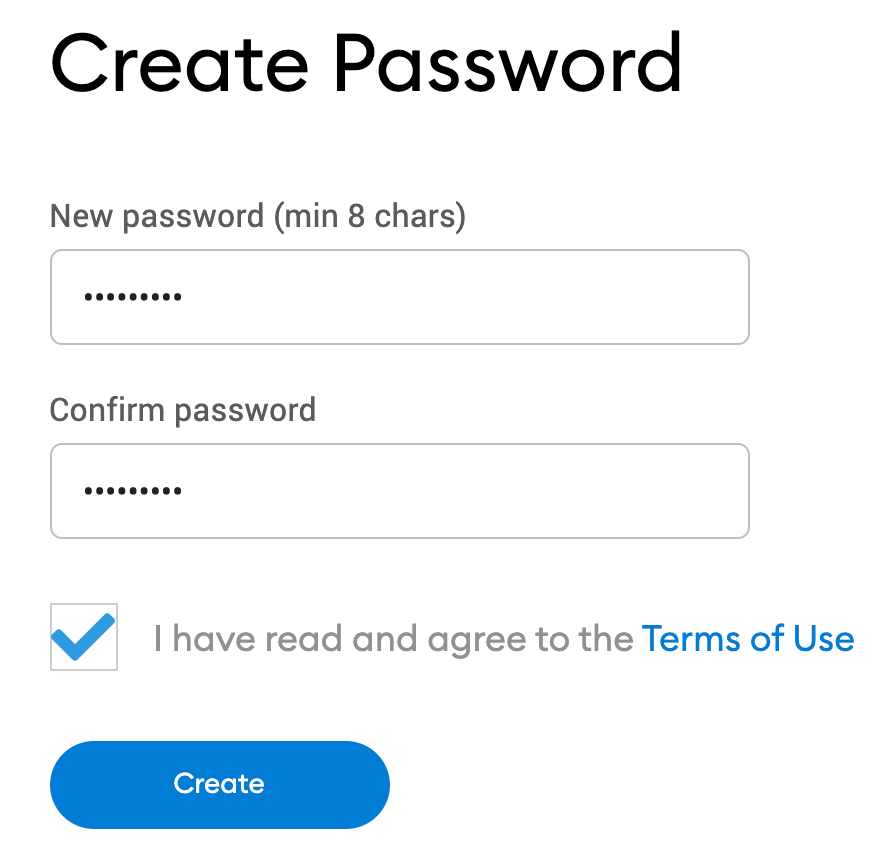
6. After choosing your password, MetaMask will present you with information regarding your wallet’s seed phrase. Make sure to read through it if you aren’t familiar with how a crypto wallet works.
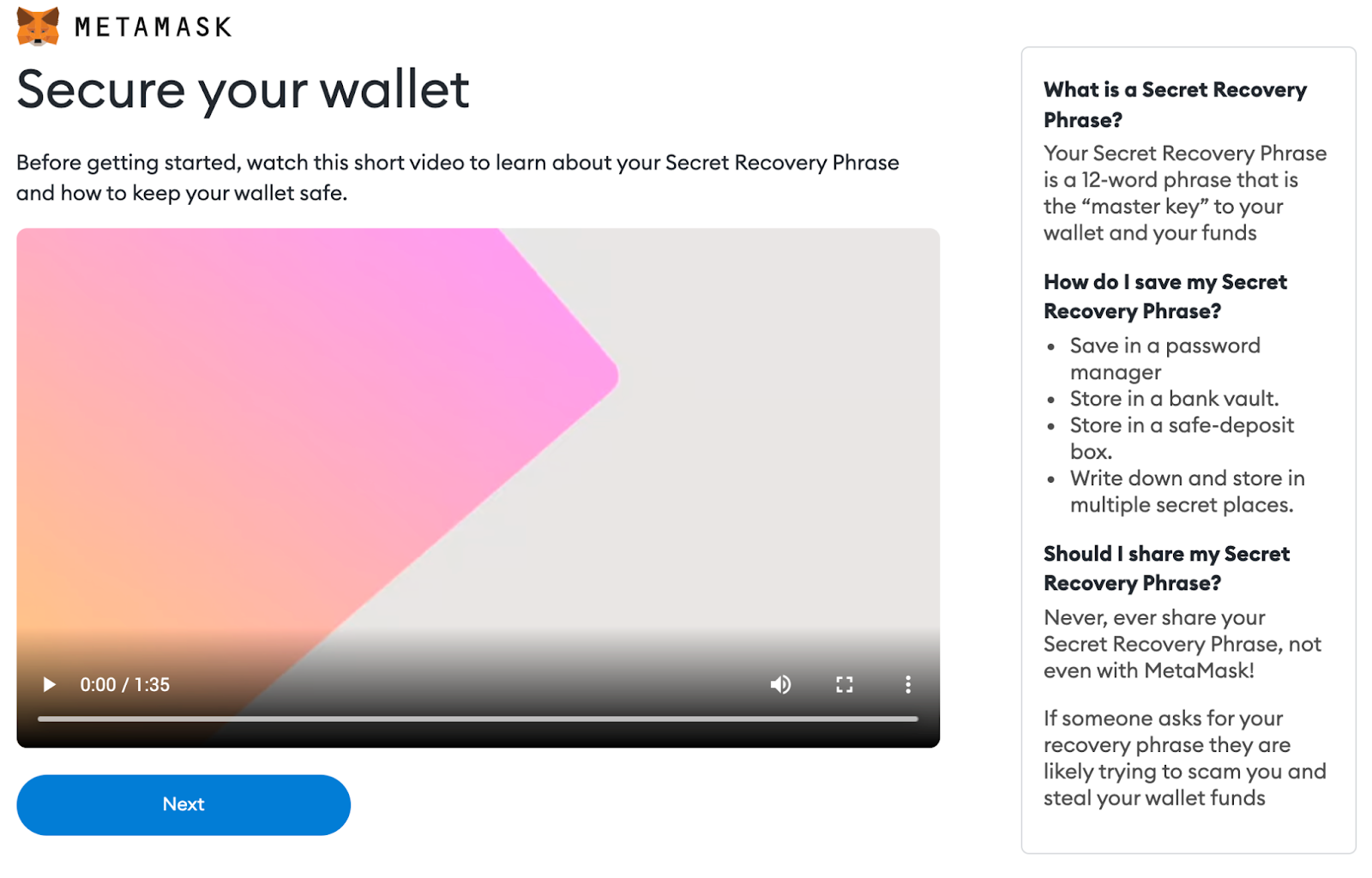
7. You’ll now be presented with your seed phrase. Click the lock to view the words and take note of them in the correct order. Keep the phrase in a secure place (preferably offline) and never share it with anyone. This string of numbers is the final backup of your wallet and its contents. Click [Next] to continue.
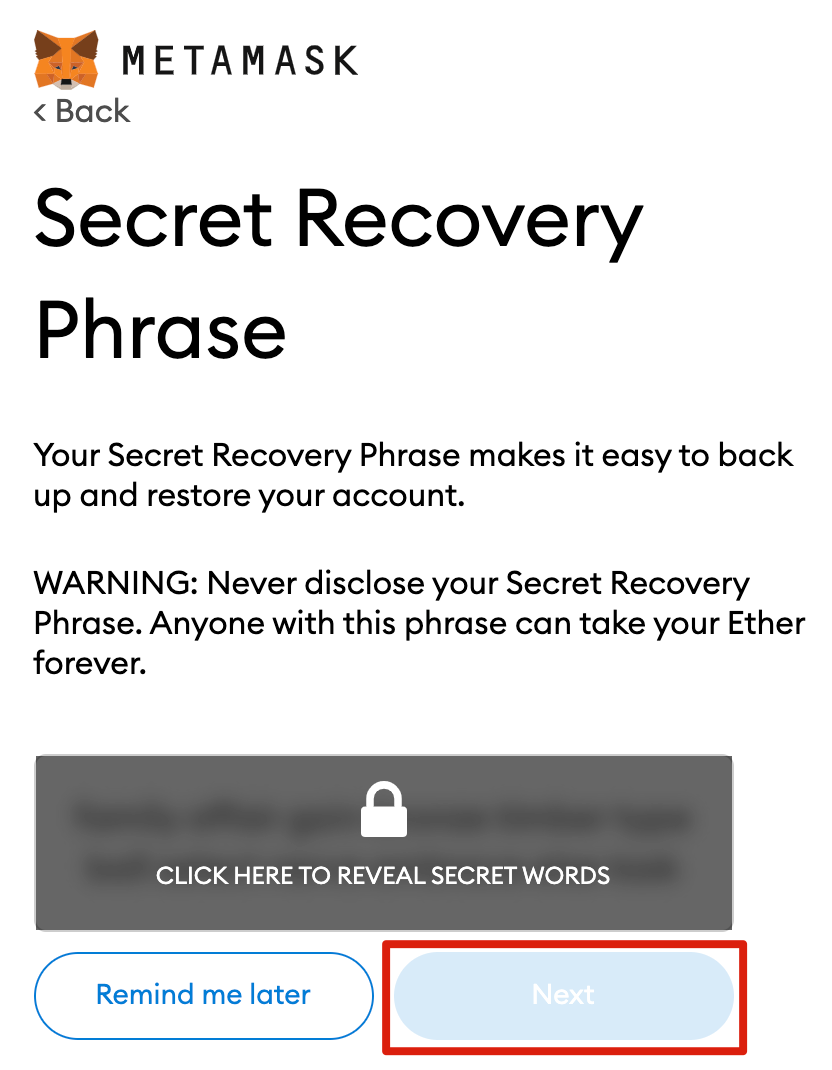
8. You’ll now have to repeat your seed phrase by selecting the words at the bottom of the screen in the right order. Click [Confirm] once this is complete.
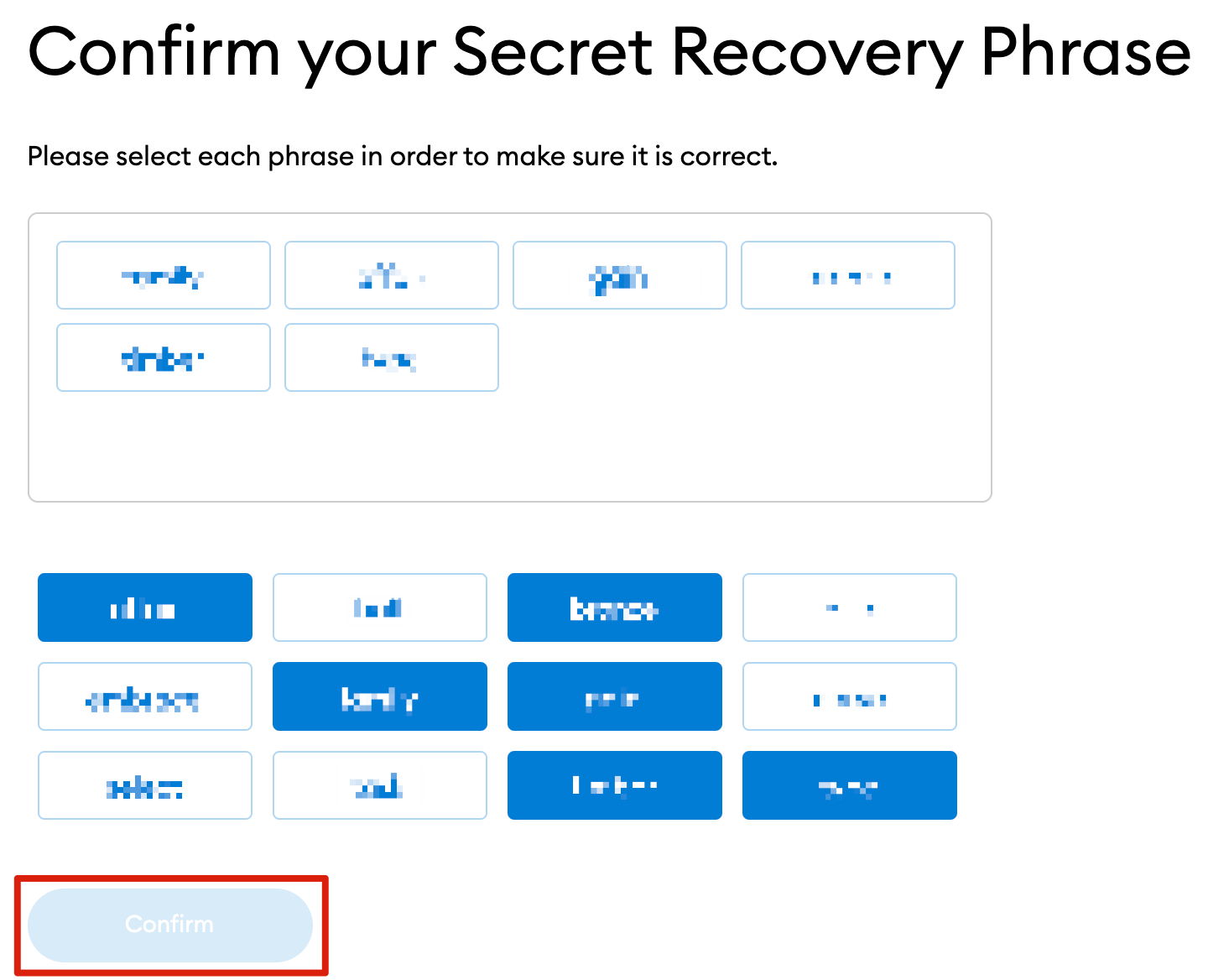
9. Your MetaMask wallet will now be set up ready to use. Click [All Done] to view your wallet.
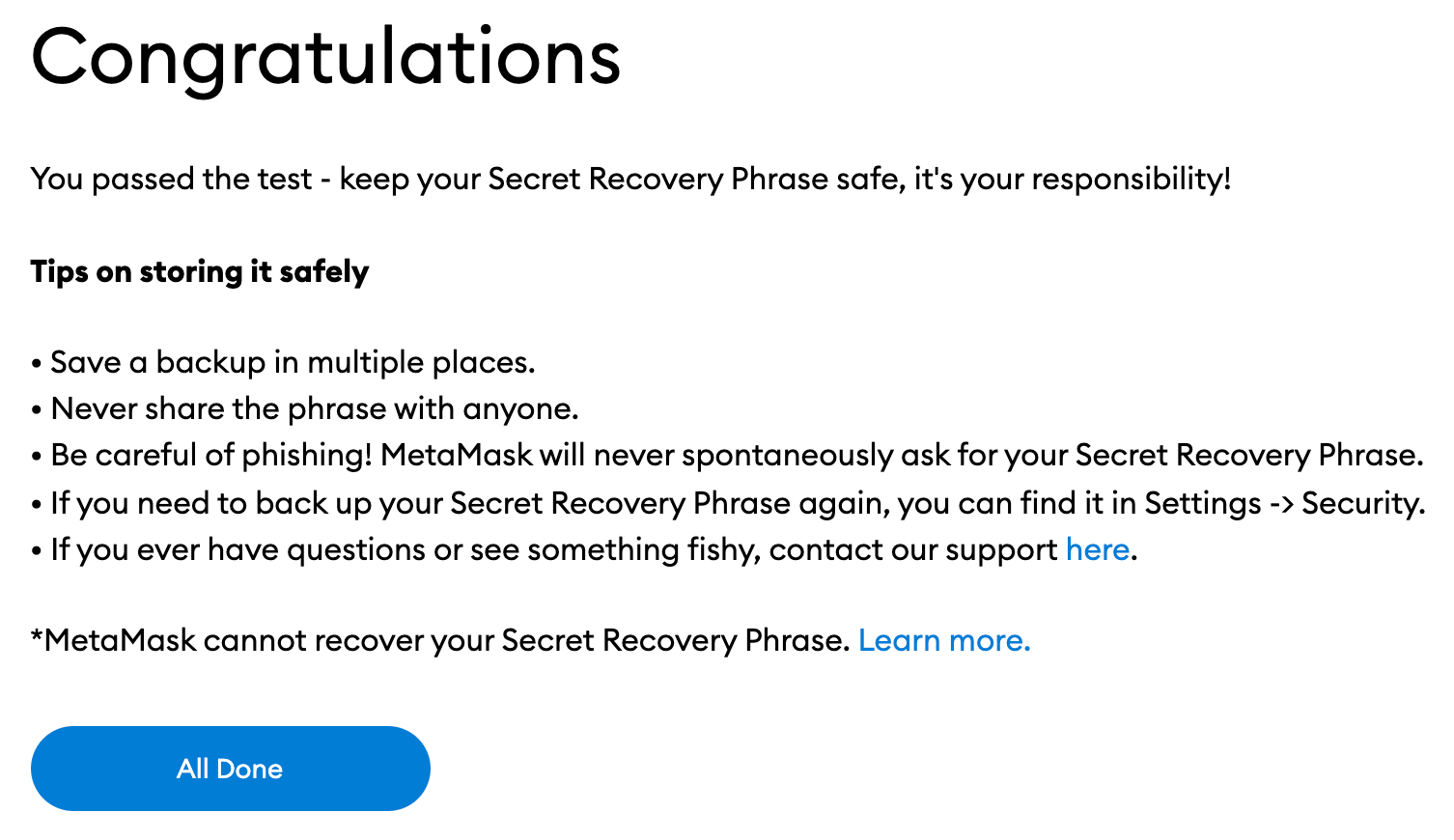
10. To make MetaMask easy to access, you can pin it to your Chrome browser by clicking the puzzle icon and pinning MetaMask to the toolbar. After the initial setup, MetaMask will only be connected to Ethereum. Next, we will see how to connect Metamask to Polygon.
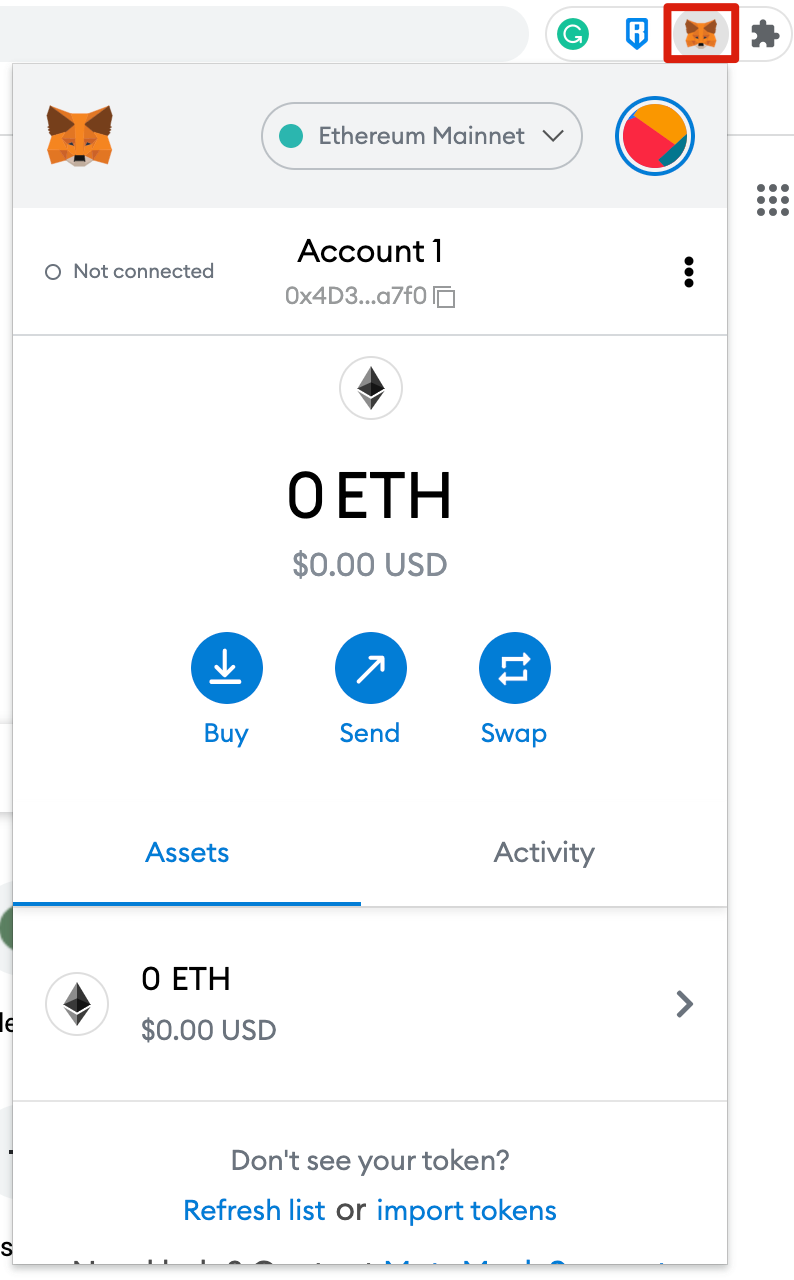
Configuring the wallet
1. Adding Polygon support to your wallet involves adding some network details to the extension. First, open MetaMask and click the network dropdown menu.
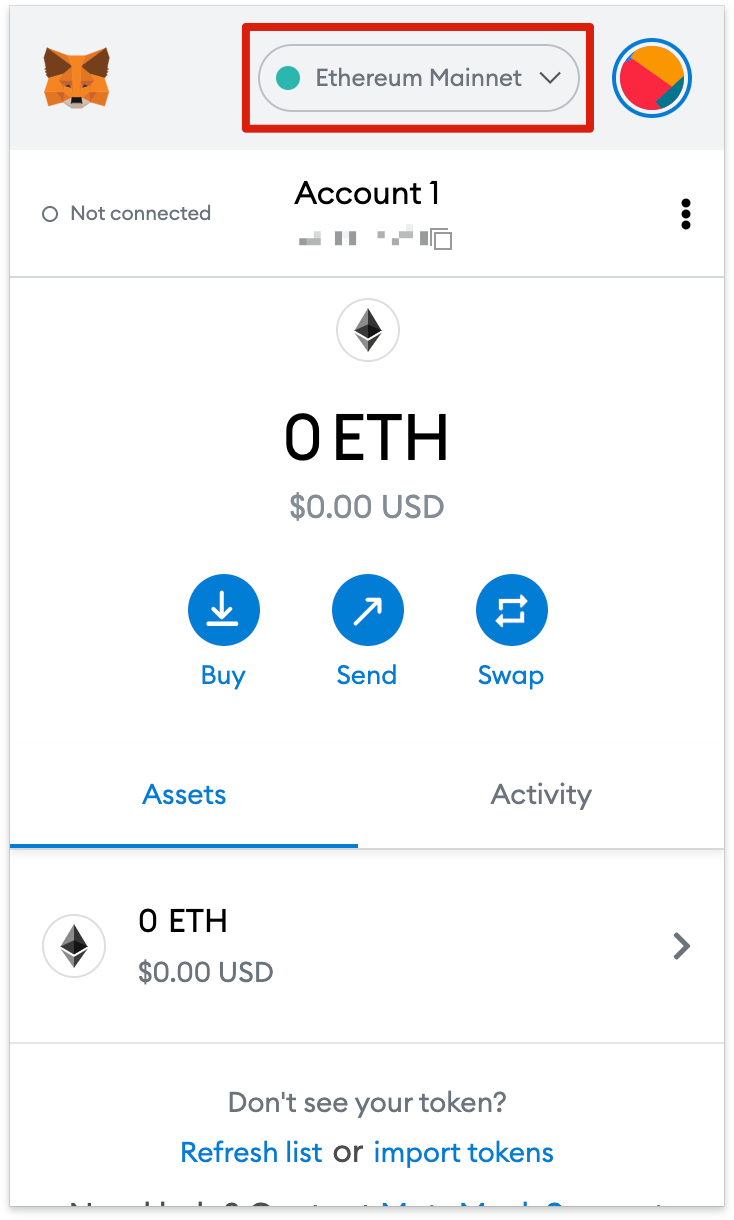
2. Now, click [Add Network] on the pop-up.
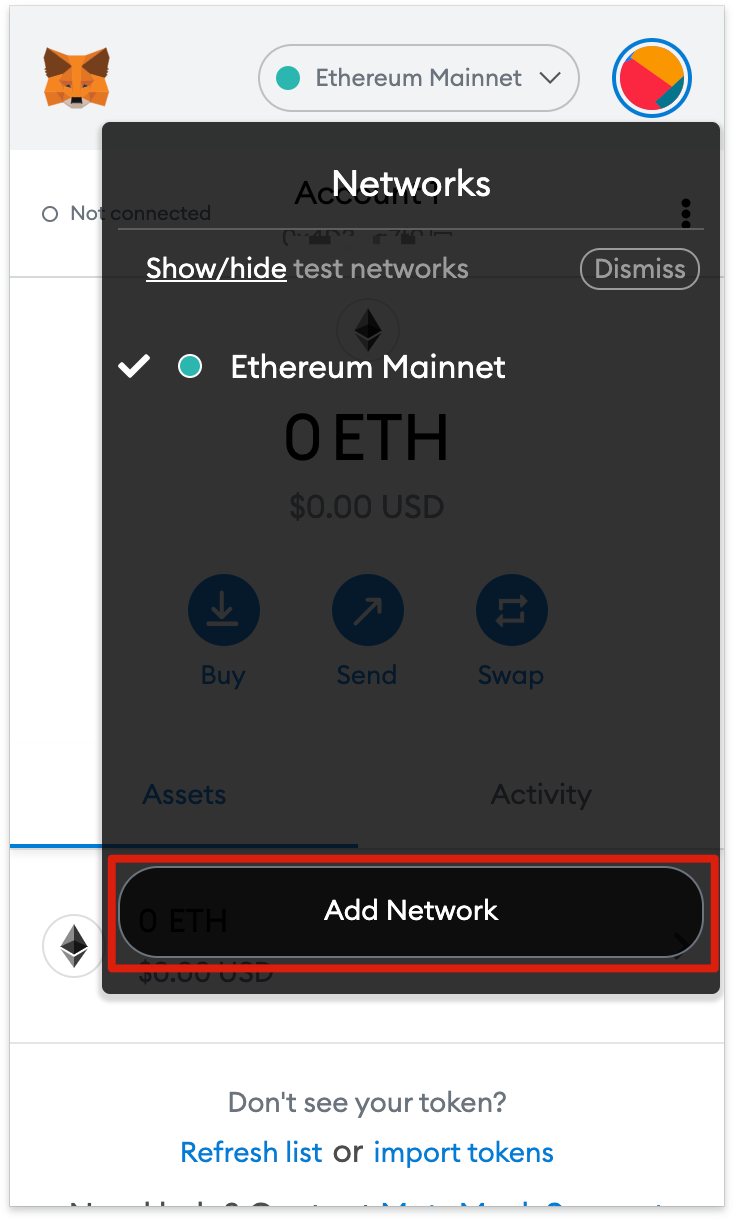
3. You’ll need to add the following details on the [Add a network] page that will open. Click [Save] when you’re finished.
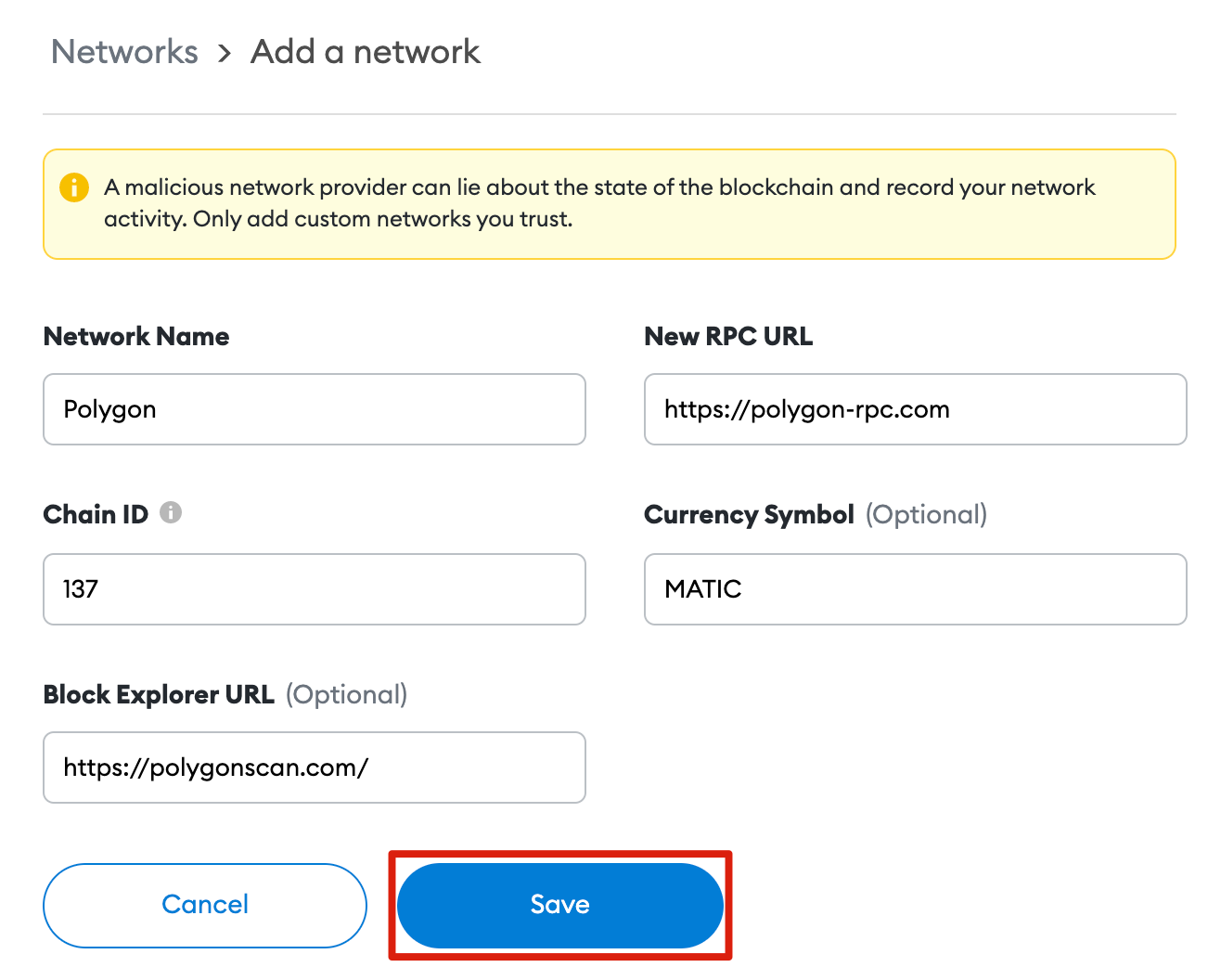
4. You’ll now successfully be connected to the Polygon network.
Adding Polygon tokens to MetaMask
For Polygon tokens other than MATIC to appear on the wallet UI, you will need to add them manually. Note that your wallet can still receive tokens that haven’t been imported.
1. First, head to PolygonScan and find the token contract and details of the token you’d like to add. If the token is not on PolygonScan, make sure to get the contract address from the project’s official website or social media channels. Be careful with fake contracts created by scammers.
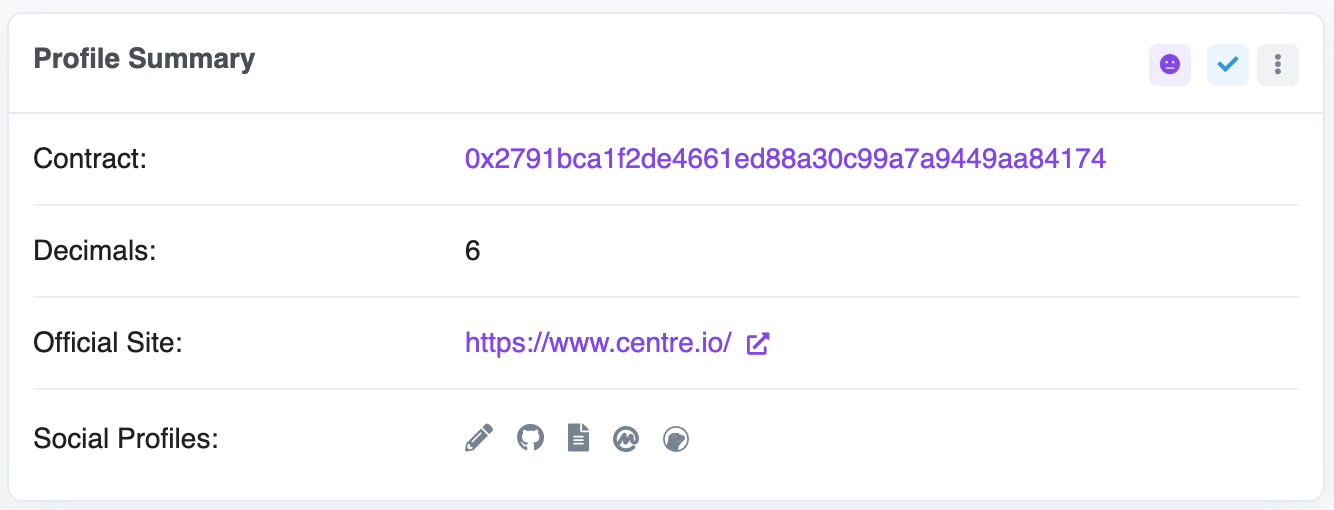
2. Return to MetaMask and click [Import tokens].
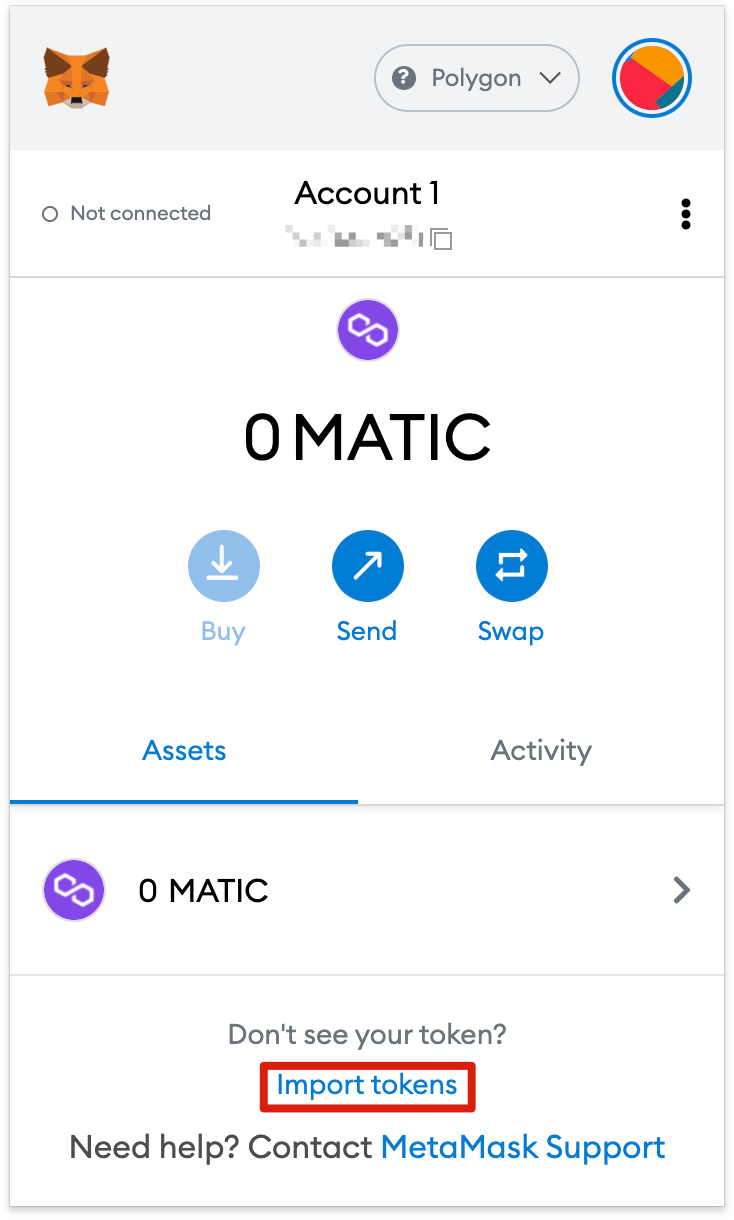
3. Copy in the token’s contract address and MetaMask should automatically fill in the rest of the details. If not, add them manually. To finish, click [Add Custom Token].
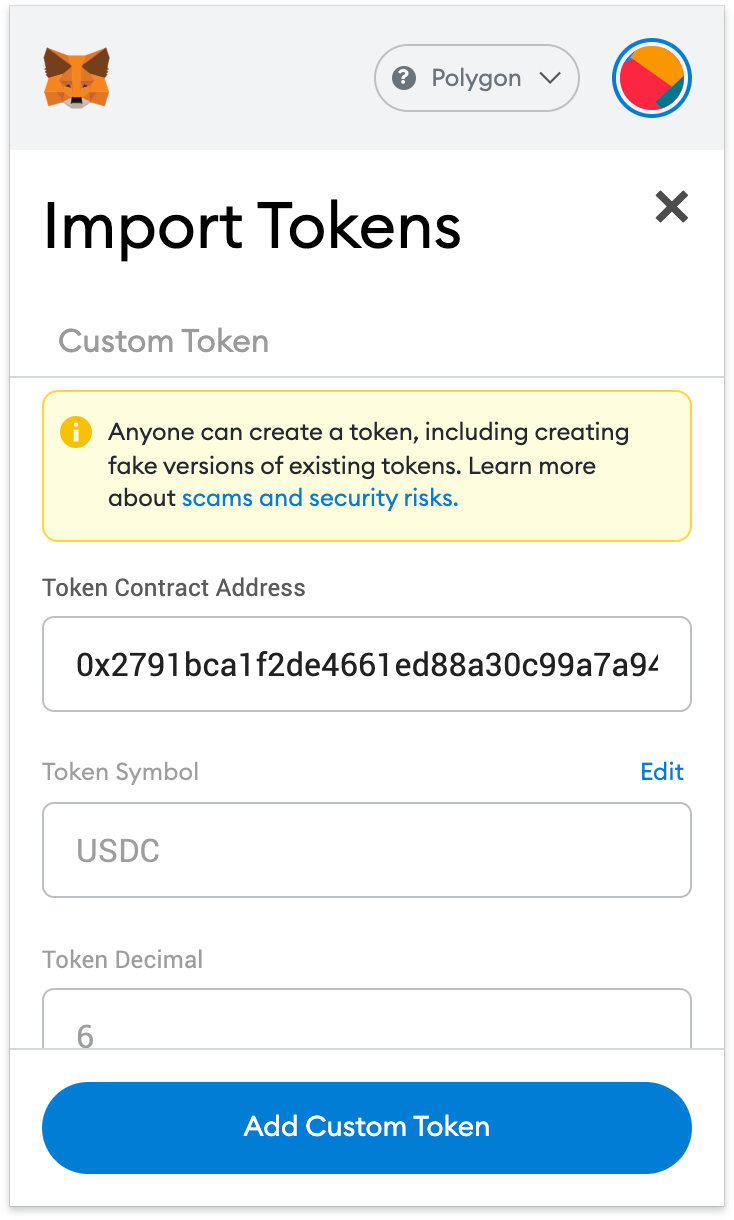
4. Click [Import Tokens].
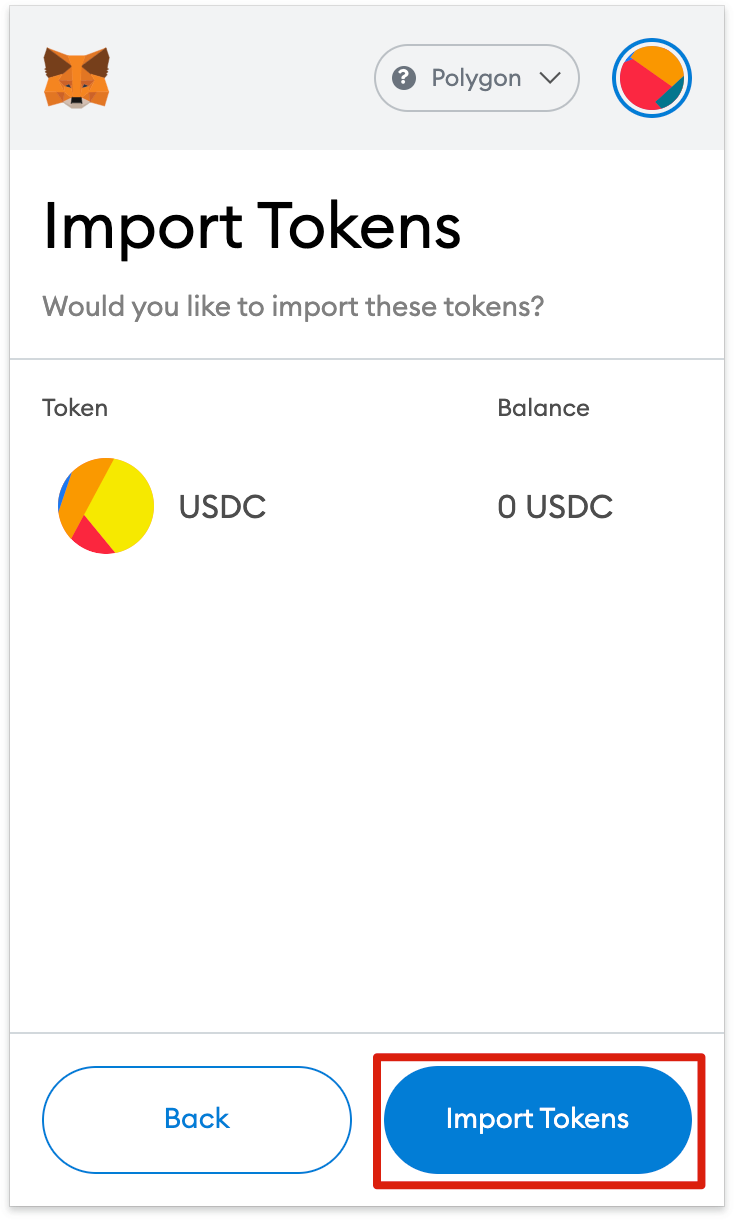
5. Your wallet will now successfully display the balance of the token added.
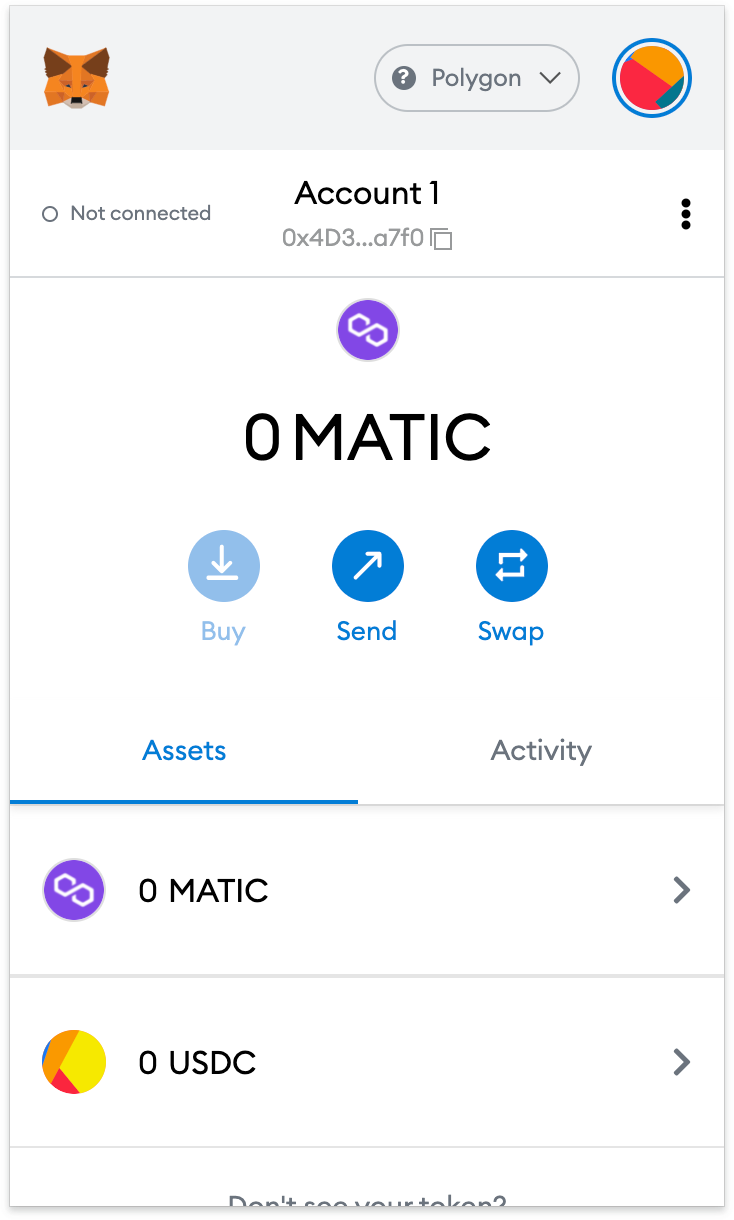
Closing thoughts
With Polygon set up in MetaMask, you’re free to start making transactions, collecting NFTs interacting with DeFi DApps, and managing your crypto. You can even swap tokens without leaving the extension. MetaMask isn’t just for the Ethereum network and Polygon either; it actually supports the whole Ethereum Virtual Machine (EVM) blockchain ecosystem, including BNB Smart Chain. By following our guide, you’re now set up to add even more chains and start exploring.